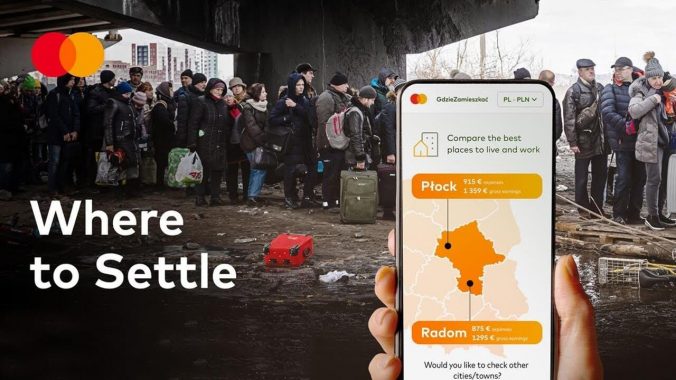Googleタグマネージャー(GTM)の設定や使い方の基本マニュアル
その他
2018.10.12 (更新日:2022.7.23)

Googleタグマネージャー(GTM)に興味はあるけれど、実際にどのくらい役に立つものかや、どうやって使えばよいか分からず困っていませんか。
ここでは、Googleタグマネージャーとは何か?使用するメリット・デメリットについて紹介しています。その上で、Googleタグマネージャーの設定や使い方についても簡単に解説。この記事を読めば、Googleタグマネージャーを使うと、どうなるかを明確にイメージできる上、設定や使い方も理解することができます。
1、GTM(Googleタグマネージャー)とは
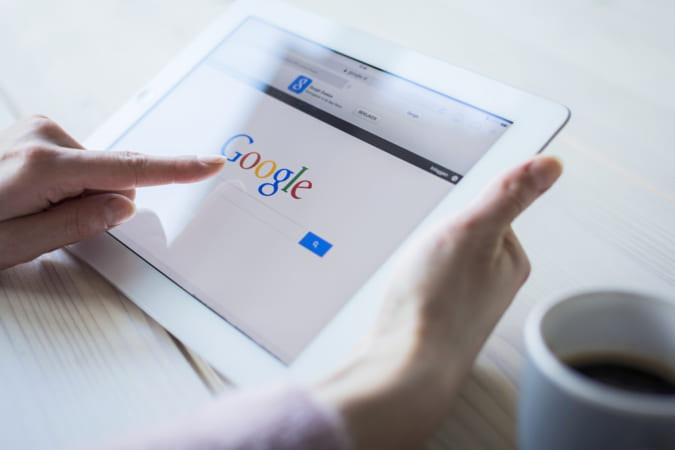
GTM(Googleタグマネージャー)は、簡単に言うとGoogleアナリティクス・Google広告などのタグを簡単に一元管理できるツールです。
Googleが無料で提供しており、誰でも利用することができます。
例えば、あなたのホームページにあらかじめGoogleタグマネージャー専用のタグを挿入しておき、その後、Googleタグマネージャーの管理画面にGoogleアナリティクスや Google AdWordsなどのタグを登録するとします。
この場合、ホームページ側のHTMLタグを改めて変更しなくても、Googleアナリティクス・Google Adwordsのタグを利用して行いたかったことを実現できるわけです。
(1)管理できるタグの種類
Googleが提供するサービスに関連したタグを中心として一元管理が可能です。具体的には以下があげられます。
- Googleアナリティクスのトラッキングコード
- Google Adwordsのコンバーションタグ
※広告を経由したコンバーションの測定に必要
- Google Adwordsのリマーケティングタグ
※1度ホームページを訪れたユーザーに対して広告を表示させるときに必要
- その他のコンバージョンタグ
(2)Yahoo! タグマネージャーとの違い
Googleタグマネージャーに似たツールとしてYahoo! タグマネージャーがあげられます。ツールのコンセプトは、ほぼ同じですが、まず管理できるタグが異なります。
Yahoo! タグマネージャーでも多くのGoogleサービスのタグ管理が可能ですが、Googleの ユニバーサルアナリティクスをはじめYahoo!タグマネージャーで管理できないサービスもあります。
もっと重要なのは、「Yahoo!プロモーション広告」に出稿をしていないとYahoo!タグマネージャーが利用できないことです。
そのためYahoo!プロモーション広告をはじめYahoo系のサービスのタグを管理する場合はYahoo!タグマネージャーを利用するなど使い分けをするとよいでしょう。
2、Googleタグマネージャーを利用するメリット・デメリット

ここでは、Googleタグマネージャーを利用するメリットとデメリットをそれぞれわけて簡単に解説します。
(1)メリット
まずGoogleタグマネージャーを利用するメリットとして以下4つがあげられます。
①バージョンでの管理ができる
管理している内容についてバージョンの管理ができます。バージョンとは、過去に更新した内容を更新日時・順番で管理できるようにするための情報です。
仮に現在公開しているバージョンに問題が発生しても、問題が起こる前のバージョンへ簡単に戻すことが可能です。Googleタグマネージャーで内容を変更すると、自動的に新しいバージョンが生成されます。
②タグの設置が簡単にできる
前述したとおり、Googleタグマネージャー専用のタグをあらかじめページへ設置しておけば、Googleアナリティクス・Google Adwordsなどの個別のタグをいちいちページへ設置する必要がありません。
Googleタグマネージャーの管理画面の操作で必要な作業が完結できます。
③タグの管理が簡単にできる
多くのタグを個別に設置していくと、どのページに何のタグを設置したか把握するのが困難になります。
タグの設置漏れも発生しやすくなりますし、一括での変更が必要になったときは、1つ1つページを開いて修正をかけなくてはなりません。
その点、Googleタグマネージャーを使えば、ページへのタグの設置状況が用意に把握できるようになり、タグの設置漏れも予防できます。また一括でのタグ設置も可能です。
④プレビュー確認ができる
Googleタグマネージャーには、公開前のプレビューモードが用意されています。
これはGoogleタグマネージャーで設定した内容が、想定したとおりになっているか公開前に確認できる機能です。設定が正しいことが確認できたら、公開ボタンをクリックしてページの公開を行います。
(2)デメリット
次にGoogleタグマネージャーを使うデメリットとしては以下があげられます。
①ソースでの確認ができない
Googleタグマネージャー導入前の状態では、ページのソースをみてタグの設置状況を確認できます。
しかしGoogleタグマネージャーを利用すると、Googleタグマネージャーのタグに置き換えられるため、ソースからは実際にどんなタグが設置されているのか確認できなくなります。
②切替のタイミングによってはデータに誤差が出ることがある
Googleタグマネージャーを導入する際は、気を付けて切替作業を行わなくてはなりません。Googleタグマネージャー専用タグの設置漏れ、古いタグの削除漏れなどで正しく計測できなくなる可能性があります。
3、Googleタグマネージャーを導入するか悩まれたら|見極めポイント

これまで紹介してきたようにデメリットもあるものの、Googleタグマネージャーは便利なツールであり多くのサイト運営者の助けになることは間違いありません。
しかしながら、全てのサイトにとって、導入することで十分な効果が見込めるとも言えません。
ここでは、どんなときにGoogleタグマネージャーを導入するとよいか解説いたします。
(1)タグの修正や差し替えをすることがあるか
サイトの今後の運営をイメージしてみて、タグの修正・差し替えをすることが頻繁にありそうなら、タグの管理をしっかり行えるGoogleタグマネージャーは非常に有益です。
一方で、タグの修正・差し替えがほとんどないサイトであれば、Googleタグマネージャーを導入しても期待するような効果が得られない可能性が高いです。
そのようなサイトでは、少なくとも急いでGoogleタグマネージャーに切り替える必要はありません。今後、タグの修正などが頻繁に必要になったときに考え直しても良いでしょう。
(2)計測ツールや広告サービスを複数利用している
計測ツールや広告サービスを複数使い分けているようなサイトであれば、Googleタグマネージャーを導入することでサイト運営の効率は格段にあがるでしょう。
逆に広告もしない、計測にGoogleアナリティクスしか使わないといったことであれば、Googleタグマネージャーを導入しても効率はほとんどかわりません。
Googleタグマネージーの設定をするだけ手間が多くかかってしまいます。この場合も、すぐに切替をする必要はないでしょう。
4、設置方法
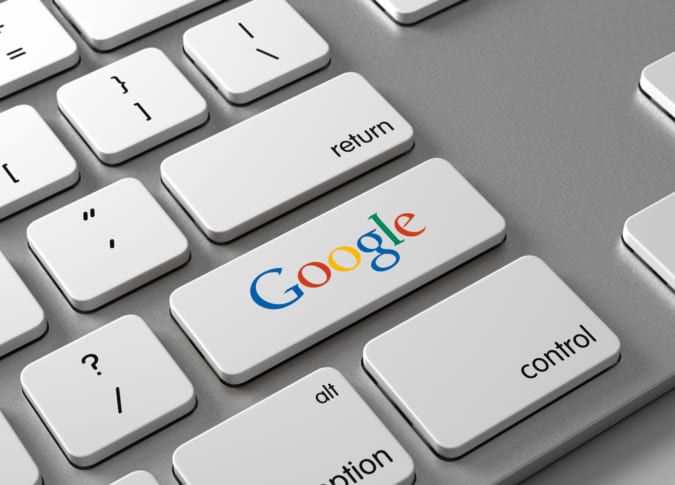
ここからはGoogleタグマネージャーの設定方法を簡単に解説します。
(1)新規作成の場合はアカウントの作成から始める
まずは以下のURLでGoogleタグマネージャー用のアカウントを作成する必要があります。
https://www.google.com/intl/ja/tagmanager/
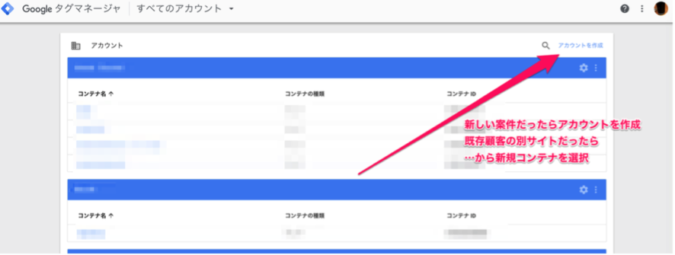
任意のアカウント名を登録します。
(2)コンテナ設定
アカウントを作成したら次にコンテナを作成します。コンテナとはタグを出し入れする箱のようなもので、基本的に1つのサイトに対して1つのコンテナを作成します。(1つのサイトに対して複数のコンテナを利用することも可能ですが、これは応用的な利用方法です)複数のサイトを運営する場合に、コンテナごとにタグの管理ができて便利です。
コンテナの作成では、任意のコンテナ名を決めます。コンテナ名には、サイト名を指定しておくとあとから見たときに分かりやすいでしょう。
「コンテナの使用場所」は、ウェブサイト用に利用するのであれば、「ウェブ」を選択します。最後に「作成」をクリックすると先へ進みます。
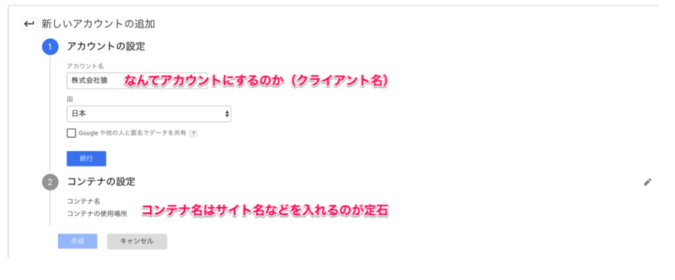
(3)利用規約に同意しタグの埋め込みを行う
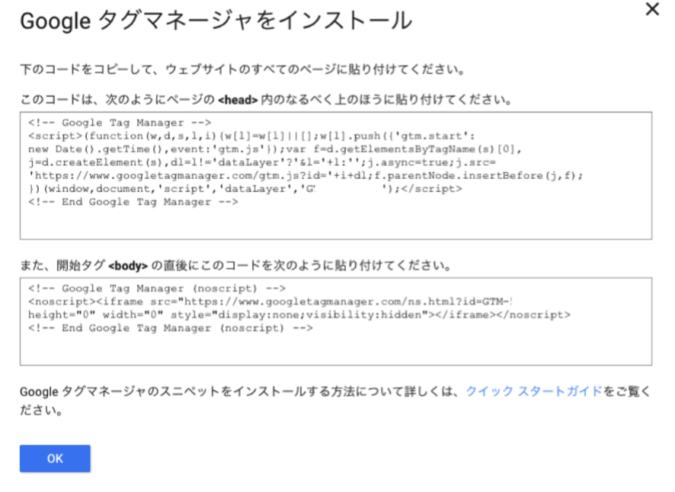
利用規約が表示されるため、内容を確認後に同意して先へ進んで下さい。次に「Googleタグマネージャーのインストール」という画面が表示されます。この画面の指示に従い、全てのページに専用のタグを埋め込みます。
(4)変数→設定を開き、クリックの欄に全てチェックを入れる
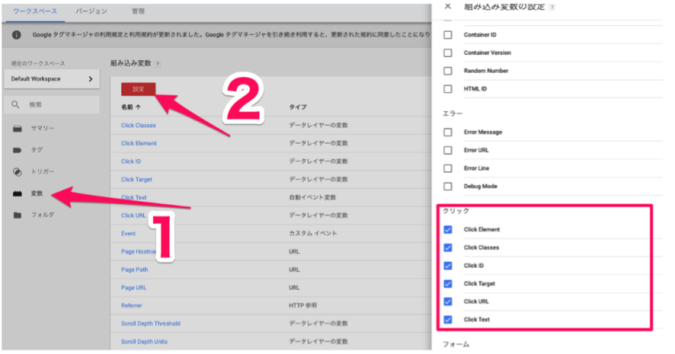
タグの埋め込みまで終わったら、次に管理画面から「変数」→「設定」と遷移し、「組み込み変数の設定」でクリック欄に全てチェックを入れます。
ここでチェックを入れた変更がコンテナに対して有効になります。
(5)Googleアナリティクスの場合はトラッキングIDを挿入する
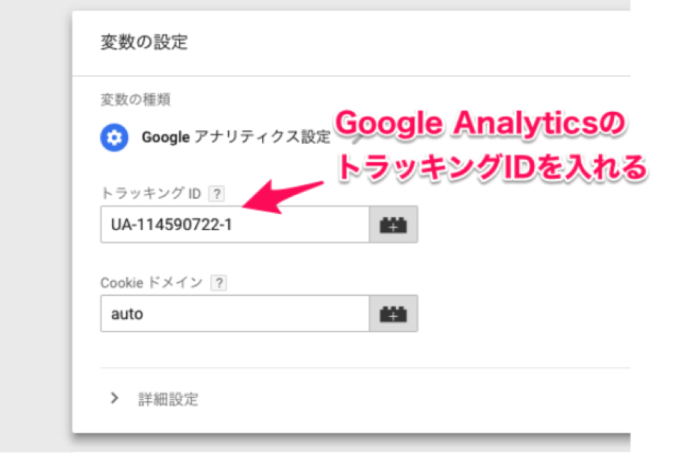
Googleアナリティクスを利用している場合の設定です。
次に「変数」から「ユーザー定義変数」の「新規」をクリックします。さらに次に表示された項で「変数の設定」→「Google アナリティクス設定」と進み、ここへGoogleアナリティクスのトラッキングIDを入力します。
これでGoogleタグマネージャーを利用するための必要な、最低限の初期設定が完了です。
5、タグを配信する方法

初期設定がすんだらタグを配信します。タグの配信では、「タグ」と「トリガー」の2つの概念を理解しておきましょう。
| タグ | 各種ツールで発行されたタグのことです。埋め込むページでの動作の内容をあらわします。 |
| トリガー | タグを配信する条件・タイミングを指定するものです。 |
(1)タグ→新規ボタンを押す
タグの配信では、管理画面から「タグ」→「新規」の順でクリックします。タグ・トリガーそれぞれの登録画面が表示されます。
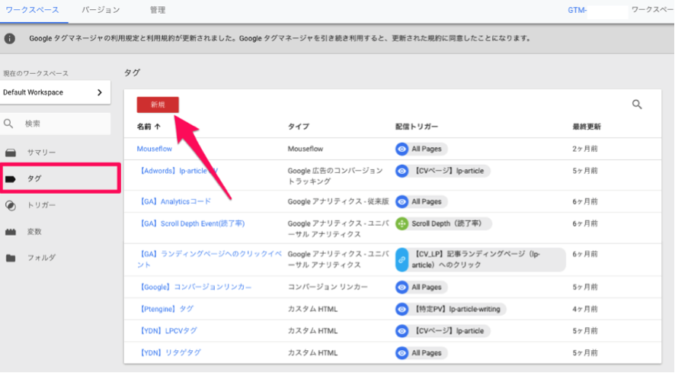
(2)タグを選択する
タグの設定をクリックすると、タグのタイプを選択できます。中でも抑えておきたいタグを以下で解説します。
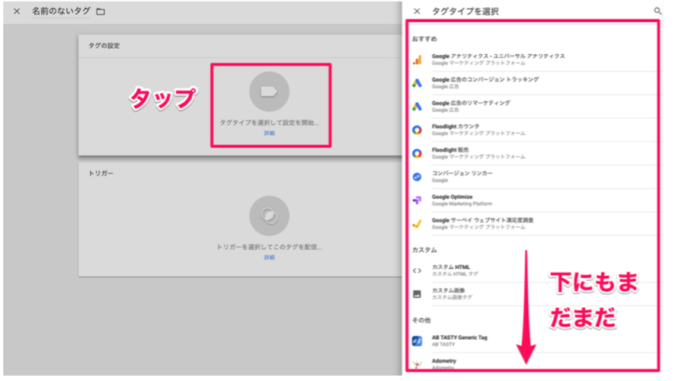
①押さえておきたいタグ
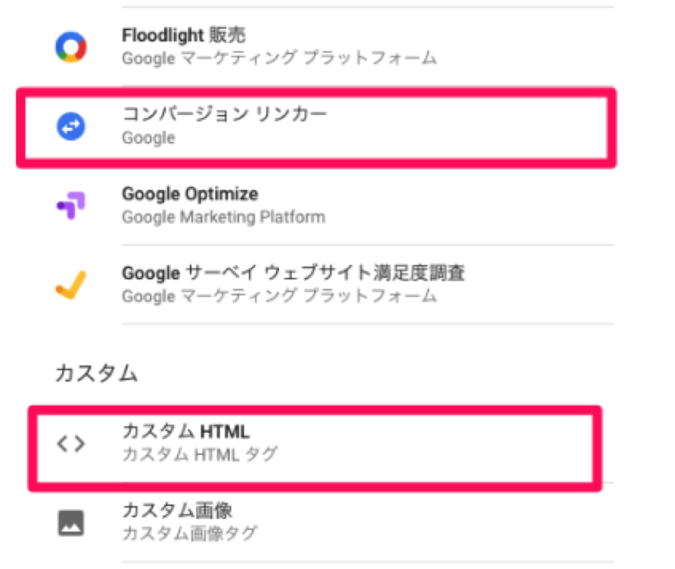
「コンバージョン リンカー」
GoogleタグマネージャーでGoogle Adwordsのコンバージョントラッキングを行っている場合、「コンバージョン リンカー」タグを追加すれば対応できます。
「カスタムHTML」
Javascriptのコード全般、Yahoo!系のサービス、Facebook、PTEngineなどでは全てこのタグを使います。
(3)コピーしたコードをペーストする
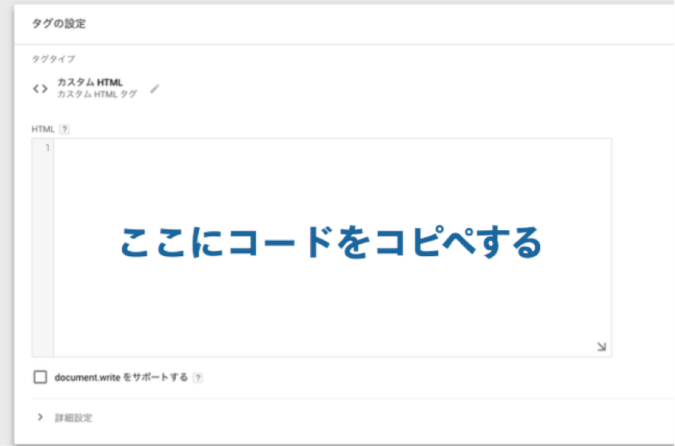
タグごとに指示された選択や登録を行います。カスタムHTMLを選んだ場合には、必要なHTMLやJavaScriptのコードを各ツールからコピーして、空欄にペーストします。
(4)トリガーを選択
次にタグが実行される条件・タイミングとなるトリガーを選択します。「トリガー」をクリックすると「トリガーの選択」が表示されます。
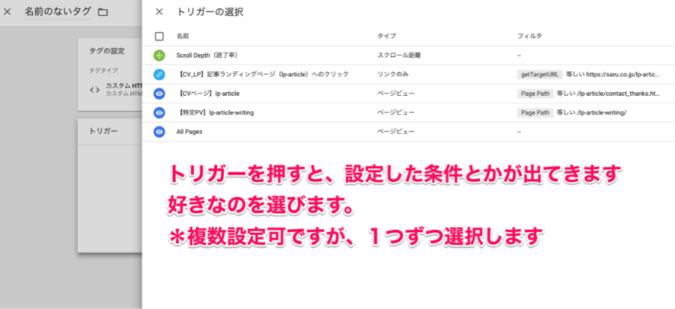
ここで右上の「+」をクリックし、さらに「トリガーの選択」をクリックして下さい。「トリガータイプを選択」が表示されるため、ここで、任意のトリガーを選択し、それぞれの条件を指定します。トリガーで特に条件を指定しないのであれば、「All Pages」を選択します。
(5)プレビュー確認
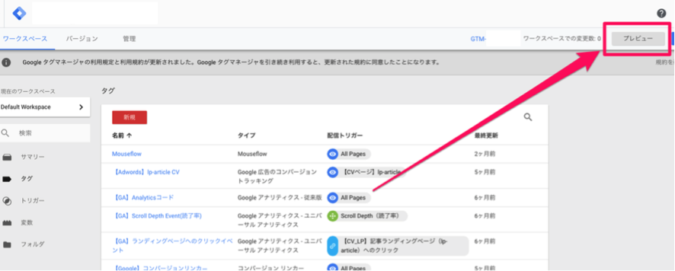
タグを配信する前にプレビューを行うことができます。画面右上の「プレビュー」ボタンをクリックします。
(6)発火させるタグを確認する
プレビューの状態で、タグやトリガーが正しく設定されているか確認します。ブラウザで設定対象のサイトへアクセスし、タグの内容がきちんと実行されているかチェックします。
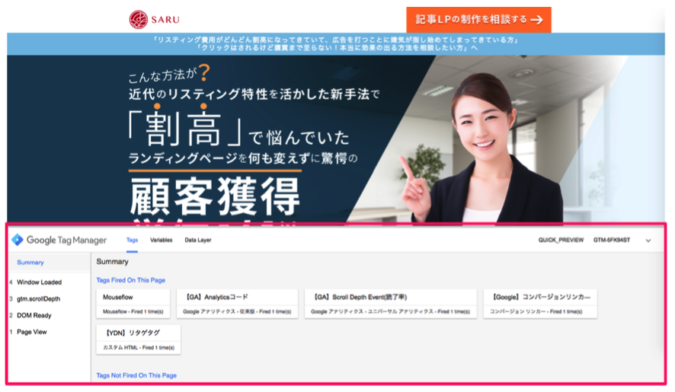
仮に想定した通り実行できていなければ修正してください。
(7)公開ボタンを押す
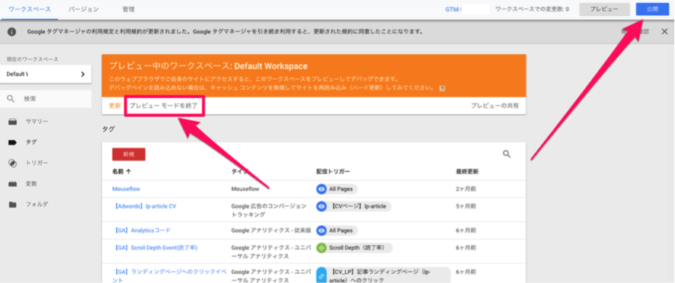
プレビューで正しくタグやトリガーが設定できていることを確認したら、右上の「公開」ボタンをクリックします。これで実際のページのタグの内容が反映されて、指定した動作が実行されるようになります。
まとめ
いかがでしたでしょうか。Googleタグマネージャーとは何かといった点から、設定・使い方まで解説していきました。ここで解説したように、全てのサイトにとってGoogleタグマネージャーが有効というわけではありません。けれど、Googleタグマネージャーを使うメリットを活かせるサイトであれば、このツールの利用でタグの管理を格段に効率的に行えるようになるでしょう。
今回の記事を参考にGoogleタグマネージャーをあなたのサイト運営に役立てていただければ幸いです!