まだ合算イベント測定してないの?iOS14導入に伴うFB広告の設定の全手順
広告
2021.3.15 (更新日:2022.7.15)
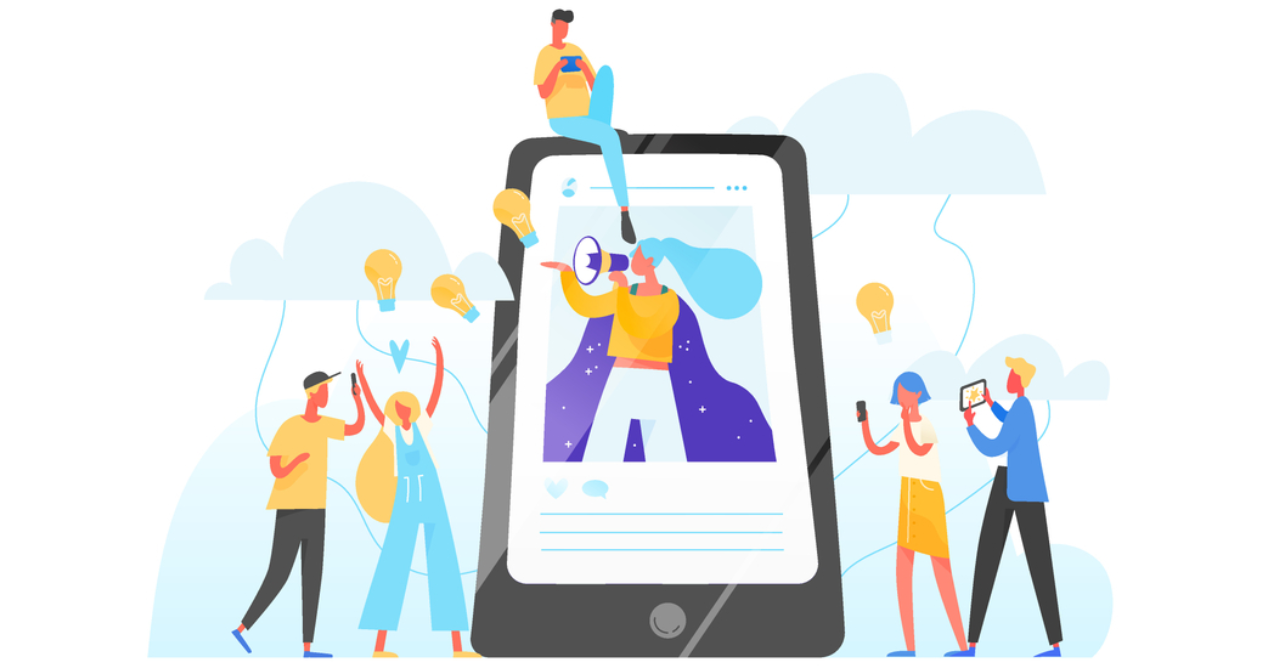
Appleは、iOS14のアップデートより、ユーザーに対してApp Storeのすべてのアプリにおいてトラッキングの許可を求める制度を開始しました。
利用者がiOS14デバイスでのトラッキングを許可をしないと、一定のデータの収集と共有ができなくなり、FacebookやInstagram広告でコンバージョンイベントが正しく計測されなくなってしまいます。
コンバージョンイベントを利用し、計測を行っている場合はパフォーマンスにも大きく影響が出てしまうため対策が必須です。
この記事では、
・iOS14へのアップデートによる具体的な変更点とその仕組み
・FB広告における対策(ドメイン認証・合算イベントの設定)
を徹底解説します!
今後FB広告運用する際に必須となる設定のため、まだ未対応の方はこの記事を読みながら一緒に設定してみてくださいね。
1、いよいよやってきた!iOS14への変更に伴うFB広告の変更点

iOS14のリリースで、アプリごとにトラッキングの許可を求める設定に変わりました。これによりFB広告にも様々な影響を及ぼします。
まず、FB広告に及ぼす影響についてそれぞれ詳しく解説します。
(1)IDFAの取得がデフォルトで「オフ」に!ターゲティング精度の低下へ
IDFA(Identifier for Advertisers)は、AppleのiOS端末ごとにある広告用識別子を指します。
ターゲティング広告を出稿する際は、このIDFAをもとにユーザーの行動データを計測し、配信を行っていました。
iOS13まではIDFAの取得がデフォルトで「オン」になっていましたが、今回のアップデートからはデフォルトを「オフ」に変更。
ユーザーが個人個人で「オン」に手動で設定し直さなければならなくなったのです。
デフォルト設定の「オフ」のまま過ごすユーザーが増えることとなり、ユーザーのデータ計測が難しくなりました。
ユーザーの行動データが上手く計測できないことから、ターゲティング精度の低下にもつながってしまいます。
(2)ITPにリダイレクトトラッキング対策が実装!リマケ広告が減少する!?

ITP(Intelligent Tracking Prevention)とはAppleのユーザーのプライバシー保護機能の役割を担っています。
Appleのブラウザ「Safari」に搭載されており、サイトから別サイトへ遷移した時にCookieによるマーキングを利用できなくする機能です。
従来では、サイトにアクセスしたユーザーにはCookieをつけてマーキングしていました。
リマーケティング広告は、このマーキングを利用した配信方法です。
(ITPそのものは、2017年の9月に公開されたiOS11のSafariから搭載されています)
問題となったのは、iOS14のアップデートによりITPにリダイレクトトラッキング対策が搭載されたこと。
リダイレクトトラッキングとは、サイトから別サイトへ遷移する際に、リダイレクトページを挟むことでユーザー情報の計測を可能にする方法です。
リダイレクトページはユーザーには見えず、通常のページ遷移が行われているように見えます。
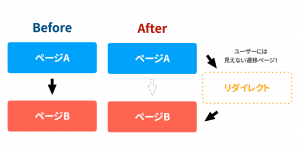
iOS14ではこのリダイレクトトラッキングも無効化されます。
今回のアップデートにより、Cookieのマーキング自体をつけることが難しくなったため、リマケ広告を配信できる層が減少する恐れがあります。
(3)Safari以外のブラウザでもITPを適用
今までITPの対象となるのはSafariのみでしたが、iOS14下で動作するブラウザ(iOS版のGoogle Chromeなど)はすべてITPの対象になりました。
さらに、アプリ内ブラウザもITPの対象となります。
アプリ内ブラウザとは、TwitterやLINE、InstagramなどでリンクをタップしてもSafariに切り替わることなく、アプリ画面上にWebページが表示されているものを指します。
2、ドメイン認証とは?2つのやり方について

前述のアップデート内容により、何も対策を行わないままだと広告のパフォーマンスに大きく支障が出てしまいます。
そこで必ず行うべき対策が「ドメイン認証」です!
(1)ドメイン認証とは?
「ドメイン認証」とは、Facebookのビジネスマネージャー上で、ドメインの所有権を取得することをいいます。
ドメインの所有者を示すことで、不正利用を防ぐ目的とされています。
(2)ドメイン認証のやり方3つ
ドメイン認証を行うには、
・HTMLファイルアップロード
・<head>タグにメタタグを追加する
・DNS認証
この3つの方法があります。
基本的には、簡単に認証できるHTMLファイルアップロードかメタタグの追加を行うのがおすすめです!
DNS認証は時間がかかるだけでなく、作業に慣れていないと難しいため今回はざっくり手順のみご紹介します。
以下では、それぞれの手順を解説します。
(3)認証する前の準備|ドメインの追加
まずは、認証したいドメインをビジネスマネージャに追加します。
「ビジネス設定」→「ブランドセーフティ」→「ドメイン」
の順に開き、「追加」ボタンからドメインを追加します。
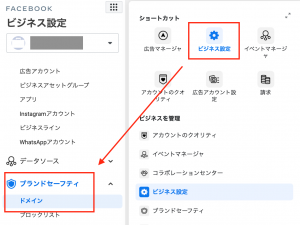
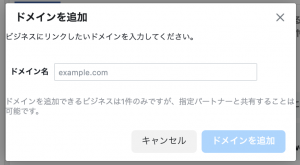
追加すると、↓のような画面が表示されると思います!
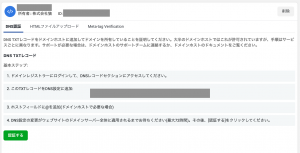
ここからドメイン認証を進めます。
※注意
もしあなたが、認証する該当ドメインの所有者ではない場合(広告代理店など)は以下の手順は行えません。所有者(広告主)にビジネスマネージャを用意してもらい、認証してもらう必要があります。
(4)ドメイン認証方法|HTMLファイルアップロード
まずはHTMLファイルのアップロードでドメイン認証を行う方法をご紹介します。
手間がかからず、HTMLの知識がなくても対応可能です。
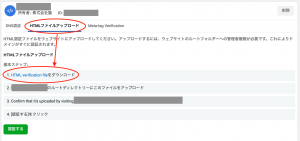
①「HTMLファイルアップロード」のタブをクリック。
↓
②「HTML verification file」をダウンロードします。
↓
③該当ドメインのルートディレクトリ内に、ダウンロードしたHTMLファイルをアップロードします。
ルートディレクトリとは、コンピュータファイルの最上部にあるディレクトリ(容器や箱のようなイメージ)のことです。
サーバーに何かコンテンツをアップする際、通常ではこのルートディレクトリ内にさらに細かいディレクトリ(フォルダ)を作成していきます。

ルートディレクトリ(=Root directory)は、Root…すなわち、各フォルダの根本になる部分であり、一番外側に位置するディレクトリです。
先ほどダウンロードしたHTMLファイルは、ルートディレクトリ内の「.index」や「home」などのディレクトリと同列の位置にアップロードします。
※注意
ディレクトリにアクセスするにはサイト内部をいじるため、サーバーのFTP情報が必要です。各サービスベンダーより管理者としてログインしてください。
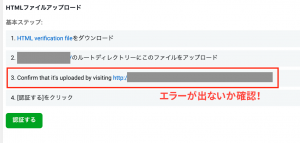
④「Confirm that it’s uploaded by visiting http://〜」のURLにアクセスし、エラーが出ないかを確認する
↓
⑤「認証する」をクリック
これでドメイン認証が完了します!
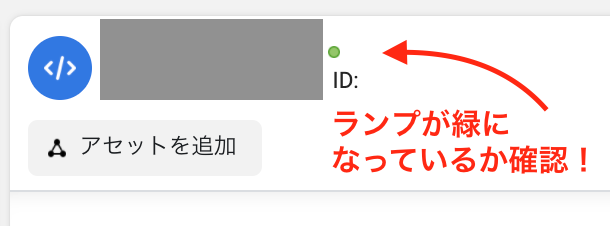
ビジネス設定のドメイン一覧ページに戻り、しっかり発火しているかもチェックしましょう。
ドメイン認証が終わったら最後に「(7)パートナーの権限を割り当てる」も忘れずに行いましょう!
(5)<head>タグにメタタグを追加する
ネットショップを開設することができるECプラットフォームサービス(Shopify、BASEなど)を利用している方はこの方法で設定することが多いかと思います。
利用しているサービスのヘルプと合わせて参考にしてみてください。
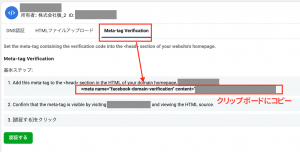
①ドメインを追加したら、「ビジネス設定」のドメイン一覧ページから「Meta-tag Verification」のタブを開く
↓
②<meta name=”facebook-domain-verification” content=”〜〜〜” /> をコピー
↓
③コピーしたメタタグをサイトのHTMLの<head>部分に追加
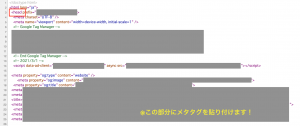
④メタタグの設置が完了したら、実際にサイトのソースを見て正しく設置されているか確認する
Windowsは「Ctrl+U」、
Macは「表示」タブ→「開発/管理」→「ソースを表示」で、↑の画像のようにサイトのソースコードが確認できます。
⑤「認証する」をクリック
これでドメイン認証が完了します!
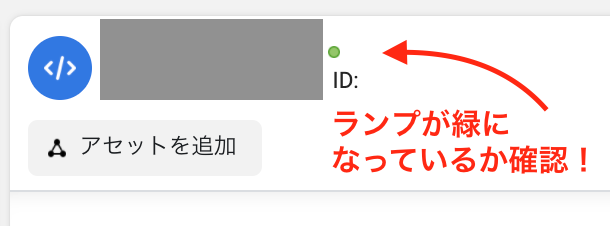
ビジネス設定のドメイン一覧ページに戻り、しっかり発火しているかもチェックしましょう。
ドメイン認証が終わったら最後に「(7)パートナーの権限を割り当てる」も忘れずに行いましょう!
(6)DNS認証
DNS認証は、工数が多い上に作業に慣れていないと難しい方法のため、今回は手順をざっくり紹介します。
HTMLファイルがアップロードできないなどの場合は、DNS認証をお試しください。
①「ビジネス設定」のドメイン一覧ページから、「DNS認証」タブを開く
↓
②DNSレコードへの追加に必要なTXTの情報を確認
↓
③ドメインの所有者のDNSレコードセクションに移動し、TXTエントリーを追加する
(コピーしたTXTレコード facebook-domain-verification=〜〜〜 を追加)
↓
④ホストフィールドに追加する必要があれば@を追加する(ドメインの所有者による)
↓
⑤ドメインのWebサーバー全体が変更されるのを待つ(※最大72時間)
↓
⑥適用後に「認証する」をクリック
これでドメイン認証が完了します!
ビジネス設定のドメイン一覧ページに戻り、しっかり発火しているかもチェックしましょう。
ドメイン認証が終わったら最後に「(7)パートナーの権限を割り当てる」も忘れずに行いましょう!
(7)パートナーの権限を割り当てる
広告代理店などと連携し広告運用を行う場合は、ドメイン所有者(広告主)が認証したドメインを、代理店側のビジネスマネージャと共有する必要があります。
パートナー権限を付与してもらうことで、代理店やアフィリエイターはドメイン認証された状態で広告を運用することができます!
ドメインの認証自体は、1つのビジネスマネージャでしか行えません。
複数のビジネスマネージャでドメインを使用する場合は、ドメインの認証後、共有設定を行いましょう。
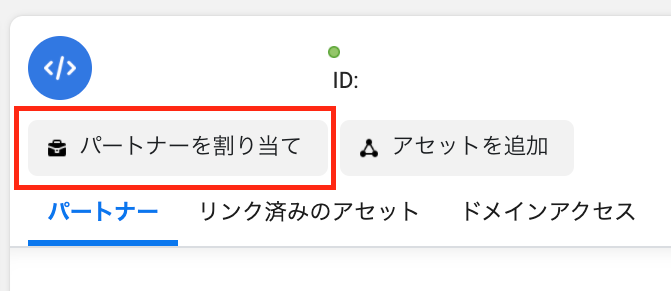
①「ビジネス設定」のドメイン一覧から「パートナーを割り当て」を選択
↓
②パートナー(共有相手=代理店など)のビジネスIDを入力する
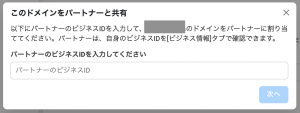
ビジネスIDは、「ビジネス設定」→「ビジネス情報」
または、自身のビジネスマネージャのURL末尾の数字から確認できます!
![]()
③「次へ」をクリックで共有完了です!
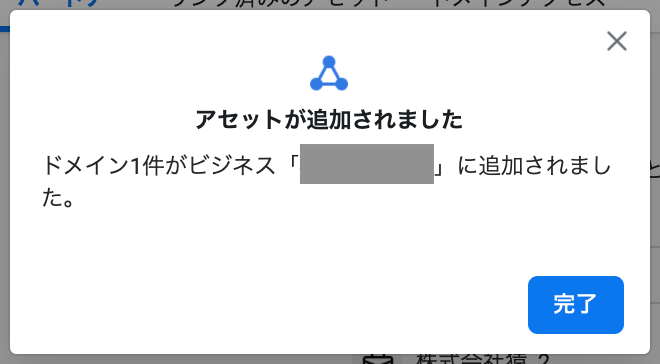
これでドメイン認証の設定が完了します!
3、合算イベント測定のやり方について

ドメイン認証が完了した後に必ず設定していただきたいのが「合算イベント測定」です。
合算イベント測定を設定することで
・Webコンバージョンイベントの測定
・Facebook広告のキャンペーンの最適化
を行うことができます。iOS14アップデートによる計測効率の低下を受けにくくするためには設定しておくべきです。
(1)合算イベント測定を設定する前に確認すべきポイント
✔︎Facebookのビジネスマネージャーのアカウントがあり、管理者権限を持っている
✔︎Facebook広告を出すサイトのドメイン認証が済んでいる
✔︎すでにFacebookピクセルをサイトに設置して広告運用をしていること
合算イベント測定を設定する前に、まずは上記のポイントを確認してください。
これらの条件を満たしていないと設定ができません。
(2)合算イベント測定の設定方法
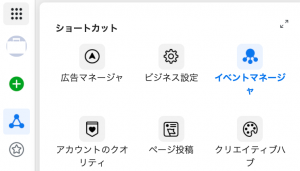
①「イベントマネージャ」を開く
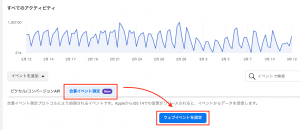
②合算イベント測定を設定したいピクセルを選択し、画面下部の「合算イベント測定」→「ウェブイベントを設定」を選択する
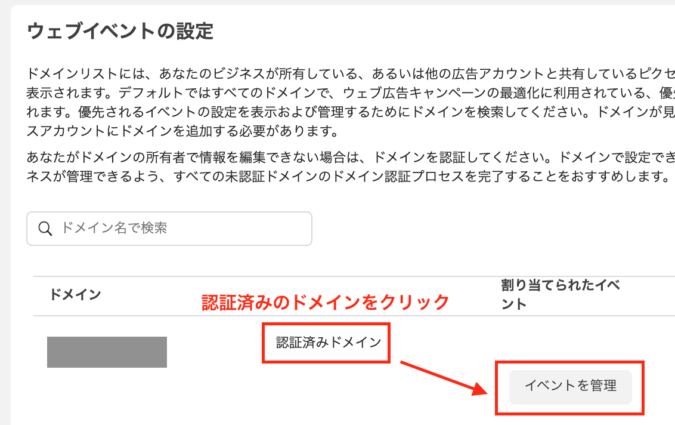
③認証済みのドメインを選択する
↓
④「イベントを管理」→「編集」を選択する
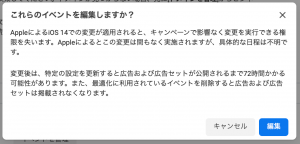
※注意書きが出てきますが、このまま「編集」で大丈夫です!
⑤右端の「イベントを追加」を選択する
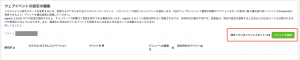
⑥測定したいピクセルまたはカスタムコンバージョンを選び、イベントを選択する
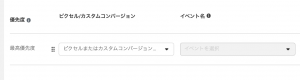
イベントは「問い合わせ」「購入」などから選択できます。
広告に合ったものを選択してください。
設定できるイベントは最大8個となっています。
FB広告で計測したいコンバージョンイベントはすべて登録しておきましょう!
また、「最高優先度」「最低優先度」のランク設定もできるので、より計測を重視したいものは優先度を上げておくといいでしょう。
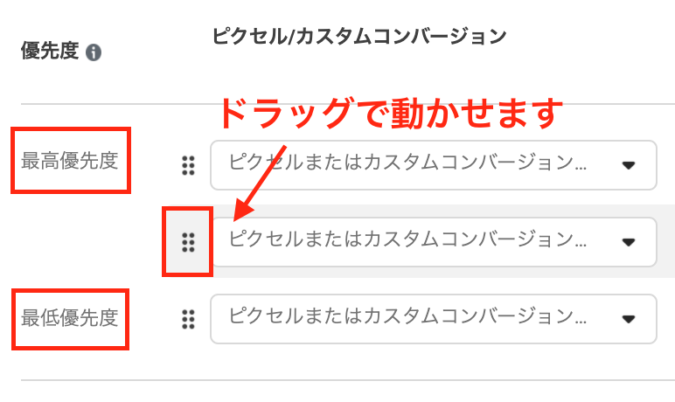
⑥「送信」をクリックする
これで合算イベント測定の設定が完了します!
まとめ

最後まで読んでいただきありがとうございました。
この記事をお読みいただいたということは、アップデート後も効率よくFB広告を運用したいとう思いがあったはず。
今までの運用実績が無駄になってしまわないよう、
・ドメイン認証
・合算イベント測定の設定
これらの設定は必ず行いましょう!
この記事が少しでもお役に立てれば幸いです。















