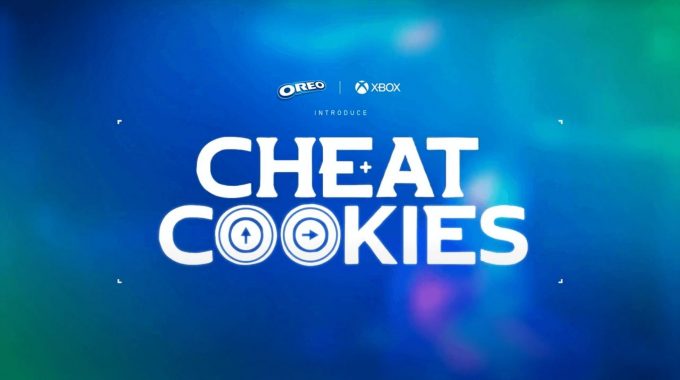Google Analytics(アナリティクス)の初期設定の全手順
その他
2018.10.19 (更新日:2022.7.23)
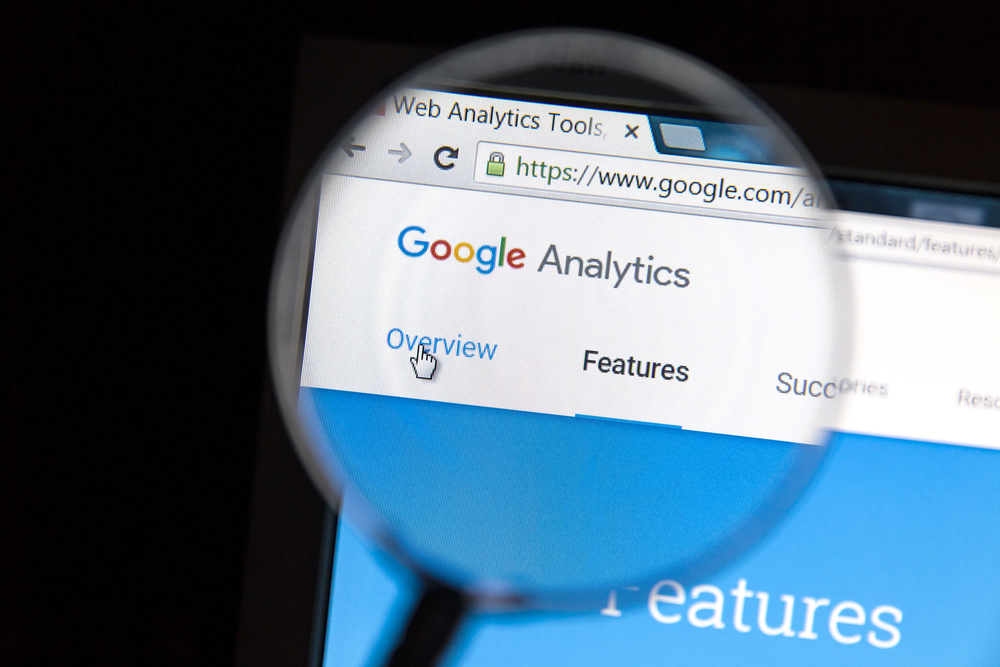
Google Analytics(ぐーぐるあなりてぃくす)とは、Google社が無料で提供しているWebサイトやブログのアクセス解析サービスのことです。通称、GA(じーえー)と呼ばれています。
無料プランと有料のプレミアムプランがありますが、1ヶ月あたりの上限ヒット数が1,000PVまでであれば無料で利用することができます。
導入することでサイトの訪問者数やユーザー属性などの情報が得られることから、Webマーケティングをしている方が、広告効果の問題点を洗い出し改善をするために使用しているケースは少なくありません。
むしろ、Webマーケーターやアフィリエイターの方が最も(?)お世話になっているツールと言っても良いでしょう。
Google Analyticsは使い慣れている方が多い一方で、「これから取り入れようと思っているが初期設定の手順が分からない」という方も多いのではないでしょうか。。
そこで今回は、
- Googleアナリティクス初期設定6個の手順
- 複数名にアナリティクスの閲覧権限などを共有するには?
- Googleアナリティクスの初期設定時にやっておきたいこと
- Googleアナリティクスの設定をすると分かること
などについて書いていきますので、ご参考になれば幸いです。
1、Googleアナリティクス初期設定6個の手順
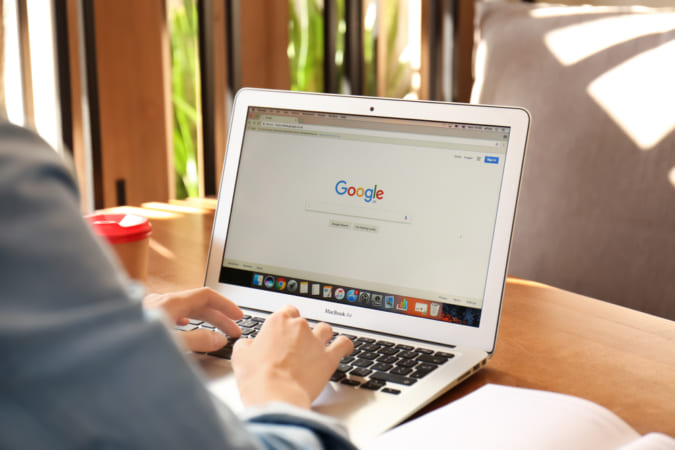
まず始めに、Googleアナリティクス初期設定の手順をみていきましょう。
Googleアナリティクスをあなたのパソコンに入れて使用するには、6個の手順で設定を進めていく必要があります。
- (1)Googleアカウントを発行
- (2)Googleアナリティクスに申し込む
- (3)利用規約への同意
- (4)トラッキングコードの取得
- (5)トラッキングコードを貼付する
- (6)リアルタイムの計測を確認する
それでは、順番にみていきましょう。
(1)Googleアカウントを発行
Googleアナリティクスを導入するには、Googleアカウントを必ず持っていなければなりません。Gmailを使っているかたが多いでしょうから、Googleアカウントをお持ちでしょう。
もし、Googleアカウントを持っていない場合、作成手続きから進めてください。まず始めに、Googleを開き「ログイン」ボタンを押します。
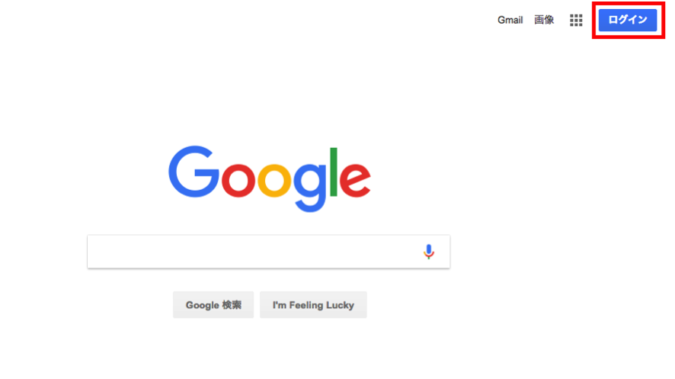
次に、「アカウントを作成」に進み、Googleアカウントを発行してください。
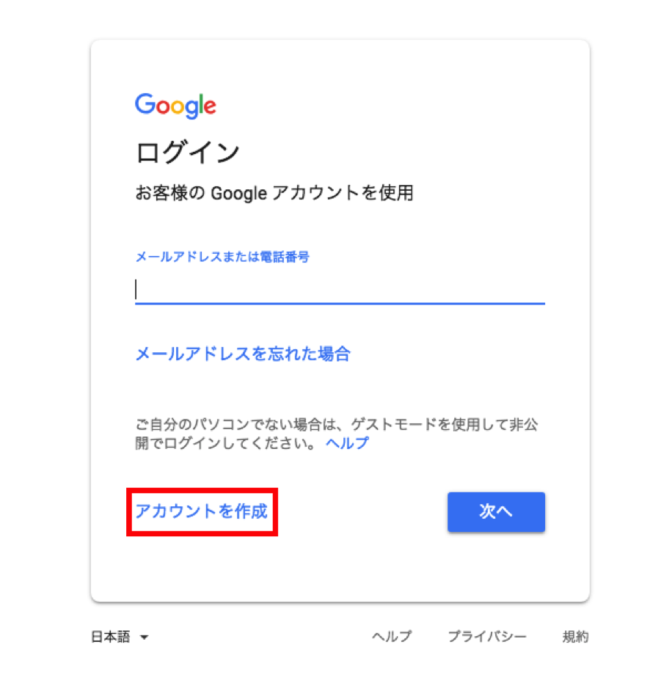
Googleアカウントの作発行に必要な情報(名前、ユーザー名、パスワード)を入力してください。
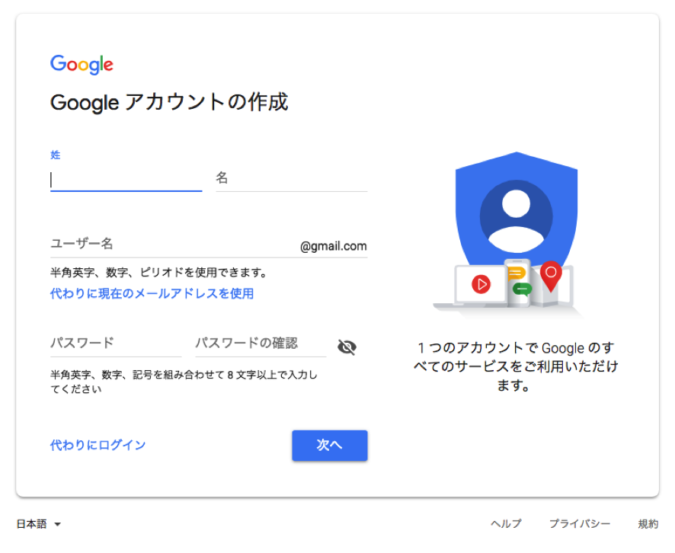
名前、ユーザー名(@以前のアドレス)、パスワードを入力したら、性別や生年月日などの項目を入力してください。
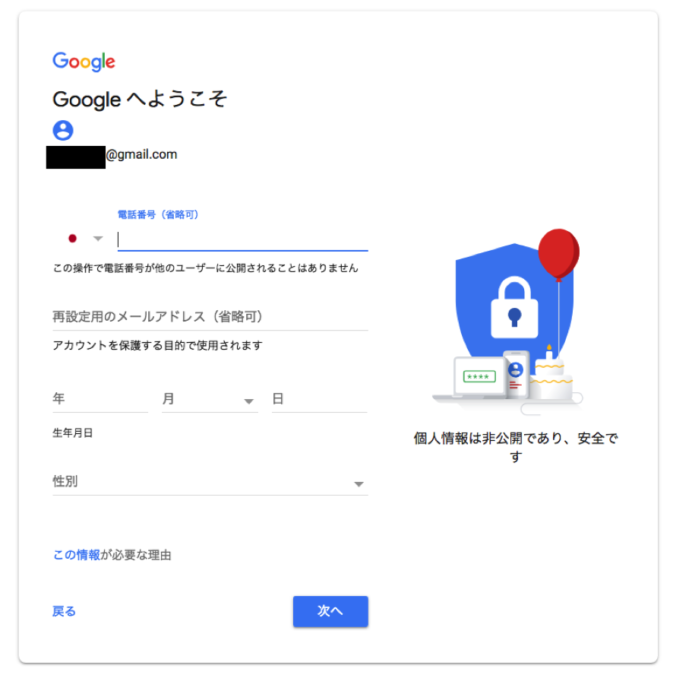
最後にgoogleの規約を確認し「同意する」ボタンをクリックすれば、アカウントを発行することができます。
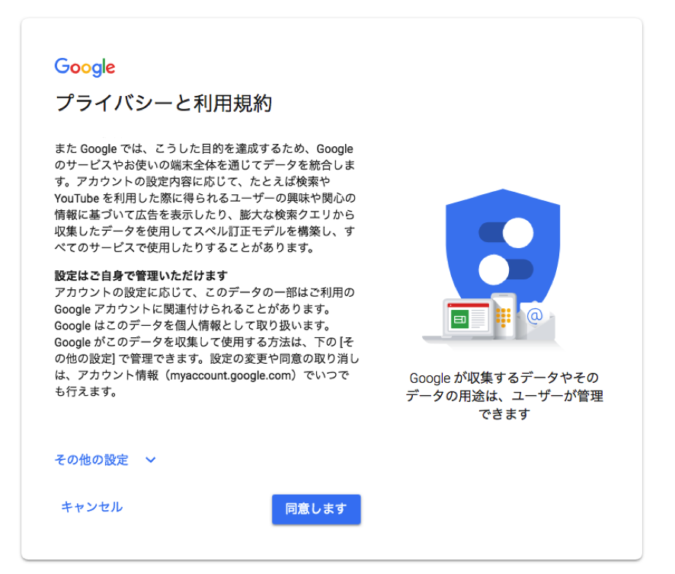
(2)Googleアナリティクスに申し込む
Googleアカウントの発行が完了したら、次にGoogleアナリティクスの申し込み手続きをしましょう。まず始めに、「Googleアナリティクス」もしくは「アナリティクス」と検索し、リンクをクリックします。
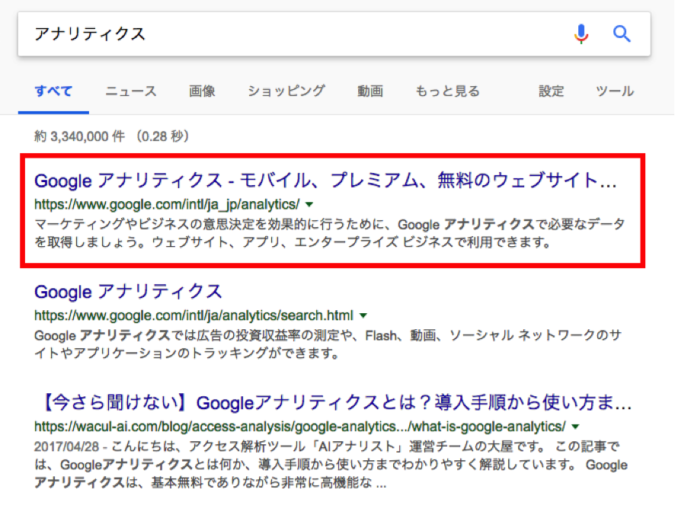
次に、右上にある「ログイン」ボタンをクリックしてください。
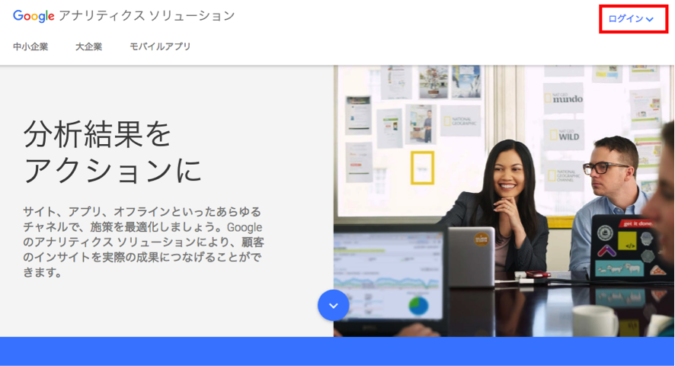
一番上にあるGoogleアナリティクスをクリックします。
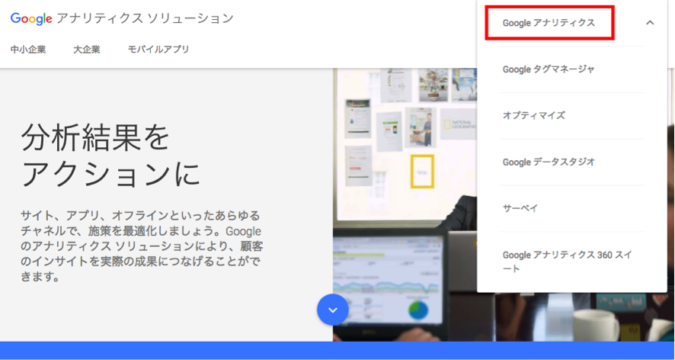
Googleアナリティクスの申し込み画面が出てきますので、一番左の「お申し込み」ボタンをクリックしてください。
ちなみに、Googleアカウントにログインせずにこの操作を行った場合、下図の画面が表示される前にGoogleアカウントのログイン画面が表示されます。その場合は、ログイン手続きを進めることで下図の画面が表示されます。
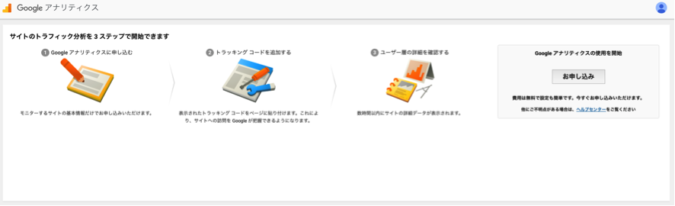
申し込みボタンをクリックすると下図のような画面が表示されます。項目に沿って必要事項を入力していきましょう。
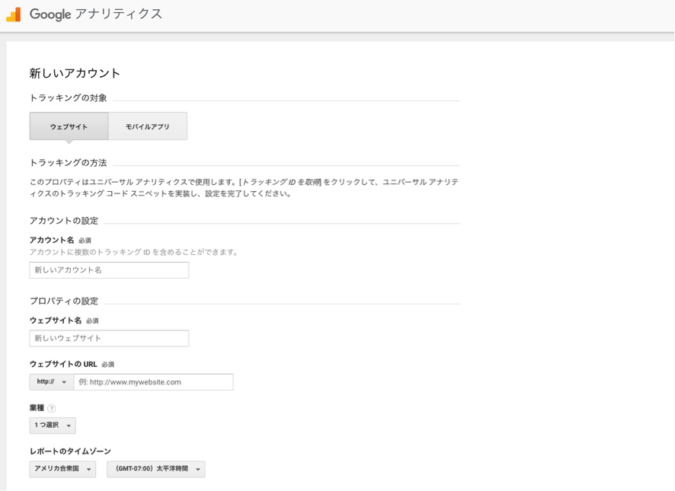
①トラッキングの対象を選択
トラッキングとは「計測する」を意味し、計測対象を選ぶということになります。
トラッキングの対象は「ウェブサイト」で、トラッキング方法を選択は「ユニバーサルアナリティクス」のままで大丈夫です。
②アカウントの設定
アカウント名は「誰の?」になり、プロパティの設定は「どのサイト?」ということを指しています。あなたのウェブサイトの名称とURLを入力してください。
ウェブサイトのURLを入力する際、SSL化されている場合はプルダウンで「https://」を選択することを忘れないように注意しましょう。
![]()
SSL化されているかどうかは、サイトのURLを見れば分かります。例えば、ブラウザがGoogleクロームの場合は「保護された通信」と表示されていればSSL化されていると判断できます。
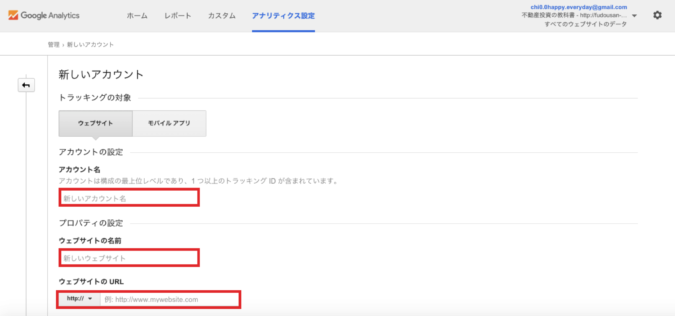
例えば、弊社の場合は以下のようになります。
- アカウント名は「不動産投資の教科書」
- ウェブサイト名は「不動産投資の教科書」
- URLは「http://fudousan-kyokasho.com/」
③業種、タイムゾーンの設定
業種は適当なジャンルを選び、タイムゾーンは居住地の「日本」を選びます。
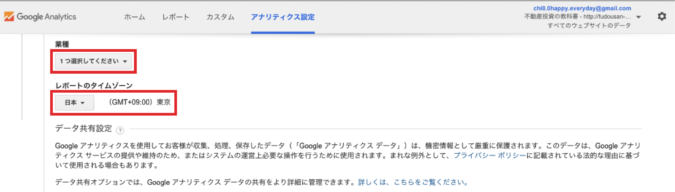
(2)利用規約への同意
基本情報の入力を行い「トラッキングIDを取得」をクリックすると、Googleアナリティクス利用規約への同意画面が表示されます。
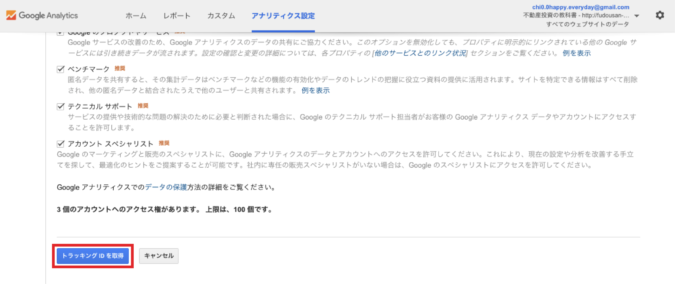
居住地「日本」を選択すると、日本においての利用規約が表示されますので、内容を確認して「同意する」に進んで下さい。
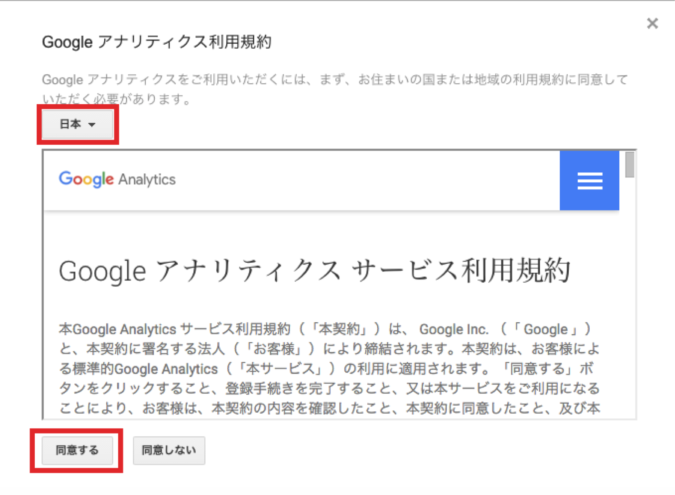
(3)トラッキングコードの取得
サイトへのアクセス解析をするには「トラッキングコード」が必要になります。
Googleアナリティクスにログインした状態で「アナリティクス設定」をクリックし、
- アカウント
- プロパティ
が選択されているかを確認してから、「トラッキングコード」を全部コピーしましょう。
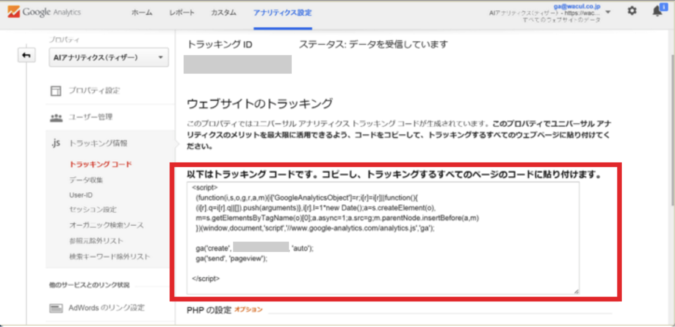
(4)トラッキングコードを貼付する
「トラッキングコード」を測定したいサイトのHTMLファイルにペーストします。Googleでは「/head」要素の終了タグの直前に設置すると推奨されています。
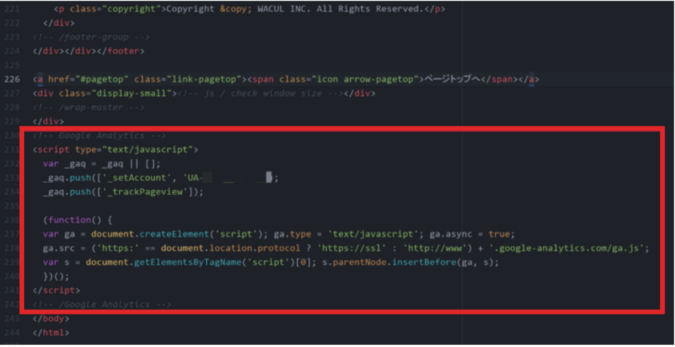
①WordPressの場合
WordPressの場合、ログインして「外観⇛テーマ編集⇛head.php」へ移動します。
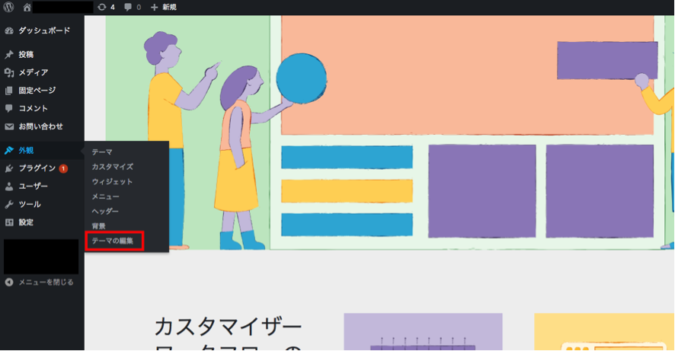
テーマの編集画面の右端にある「テーマファイル」の中から「head.php」を選択し</head>の前にコピーしたトラッキングコードをペーストして保存します。
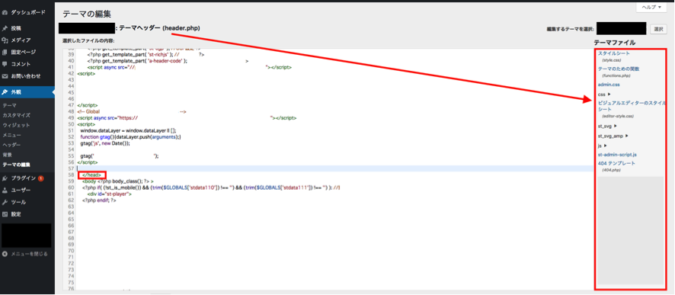
②Wordpressにはプラグインを利用してトラッキングコードを設置する方法もある
WordPressでサイトを制作した方は、 Googleアナリティクスを管理するプラグインを活用してトラッキングコードを設置する方法もあります。
head.phpで編集しなくても、指定の場所にコピーしたトラッキングコードやIDをペーストするだけで設置できるため便利です。
有名なプラグインといえば、All In One SEO Packです。「一般設定⇛Google設定⇛GoogleアナリティクスID」まで進み、空欄にトラッキングIDをペーストして保存すれば設定は完了します。
(5)「リアルタイム」の項目を確認し、実際に測定されているか確認する
Googleアナリティクスのリアルタイムは、今この瞬間どれだけのユーザーがサイトへ訪問しているのかを確認できる項目です。
実際に自分のサイトへアクセスしてみて、トラッキングコードが正しく設置されているかどうかを確認してみましょう。
自分のサイトへアクセスした状態で、別タブでGoogleアナリティクスを開き、「リアルタイム」を選択すると下図のような画面が表示されます。
右上にある「アクティブユーザー」の数が1以上になっていれば、トラッキングコードが正しく設置されていると判断できます。
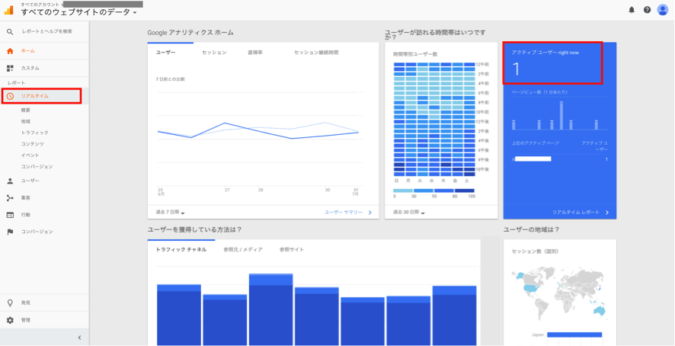
2、複数名にアナリティクスの閲覧権限などを共有するには?
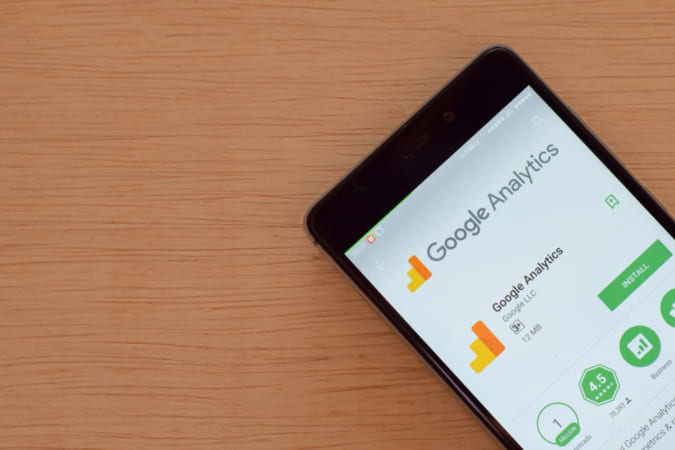
複数のGoogleアカウントでアナリティクスの閲覧権限を共有したい場合、以下の手順にて設定することができます。
- 既存のアカウントでGoogleアナリティクスにログインする
- 「アナリティクス設定」をクリックする
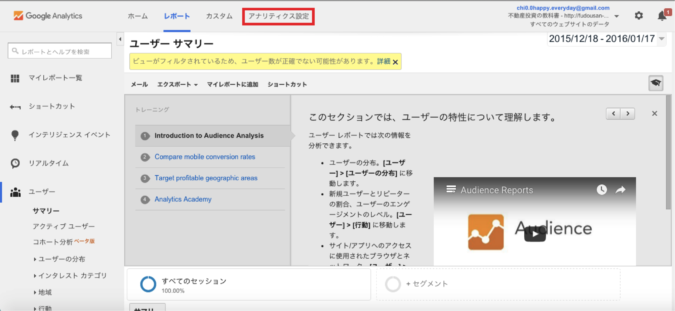
- プロパティの「ユーザー管理者」をクリックします。
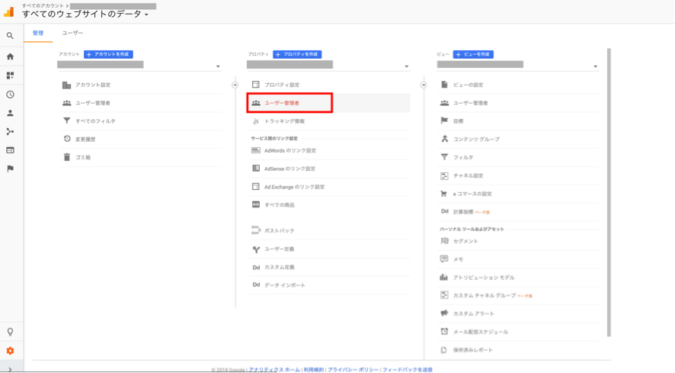
- 右上の青丸をクリックして「新しいユーザーを追加」を選択します。
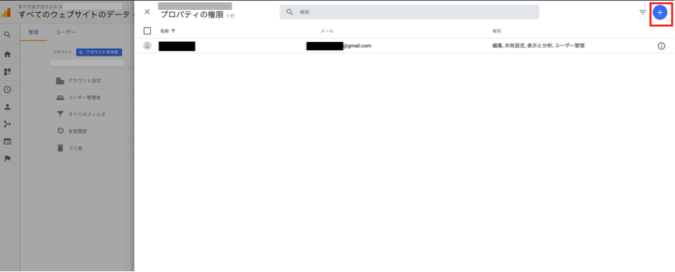
- 「権限を付与するユーザー」に登録するユーザーのメールアカウントを入力して、与えたい権限内容にチェックを入れて「追加」をクリックすれば登録完了です。
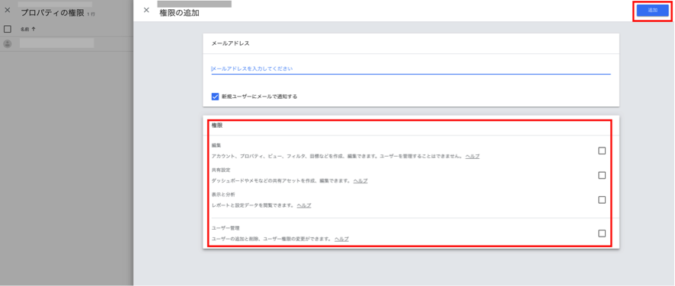
3、Googleアナリティクスの初期設定時にやっておきたいこと

Googleアナリティクスの初期設定を行う際、合わせてやっておきたい設定があります。
(1)Google Search Console(サーチコンソール)との連携
サーチコンソールとは、自然検索結果(キーワードを検索してからサイトへ訪問した人の数や、検索結果画面を見た人のうち何割の人がクリックしてサイト訪問したのかなど)を計測してくれるサービスのことです。
お金はかかりませんから、Googleアナリティクスの初期設定を行ったらサーチコンソールとの連携も合わせて行うことをオススメします。設定は下記の手順に従って行ってみてください。
- Googleアカウントにログイン
- Googleアナリティクスを開いて、「レポート→集客→Search Console→検索クエリ」と進む
- プロパティ設定で「Search Consoleを調整」をクリックする
- Search Console の設定で「編集」をクリックし連携するサイトを選択する
- 関連付けの追加というポップアップが表示されたらOKをクリックする
(2)サイトマップを登録する
サイトマップとは、そのサイトがどのように組まれているのかを示すファイルのことを言います。
サイトマップを作成してからGoogleウェブマスターツールにサイトマップを読み込ませることで、Googleのウェブクローラーが正しくサイト内を巡回できるようになるため、Googleからの信頼を集めやすくなります。
サイトマップは自身でも作成できますが、Google XML Sitemapsなどのプラグインを利用すると簡単に作成できます。
サイトマップの登録手続きは、下記の手順に従って進めてみてください。
- サイトマップを作成する
- Googleウェブマスターツールへアクセスする
- サイドバーメニューから「クロール→サイトマップ」を選択する
- 右上にある「サイトマップの追加/テスト」をクリックする
- 赤枠部分にサイトマップのURLを入力して送信ボタンをクリックする
4、今さら聞けない ?! Googleアナリティクスの設定をすると分かること
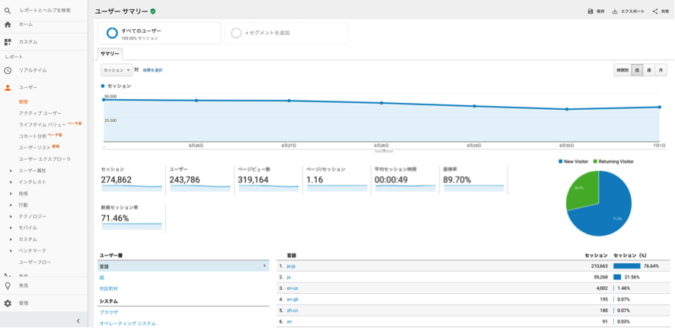
そもそも何のためにGoogleアナリティクスを設定でしょうか。Googleアナリティクスでは、 主に以下の情報を調べることができます。
(1)どのくらいのユーザーがサイトに訪問したのか
① 訪問者数
サイトに訪れた回数が表示されます。例えば、一人の人がそのサイトに2回訪問した場合、訪問者数は2回とカウントされます。
②ユーザー数
サイトを訪問した人の人数が表示されます。もし一人の人がサイトに2回訪問したとしても、ユーザー数は1回とカウントされます。
③ページビュー数
ブラウザーによってサイトのページが読み込まれた回数のことです。
④訪問別ページビュー数
1回の訪問につき、ユーザーが読んだサイトのページ数は平均どのくらいかが表示されています。
⑤現在サイトにどのくらいのユーザーがいるか
今現在、どのくらいの人がサイトに訪れているのかが分かります。
(2)ユーザーの属性
①ユーザーの言語・地域の分布
サイトに訪問したユーザーが使用している言語や住んでいる地域を統計したものが表示されています。
②新規ユーザーの割合
サイトに訪問したユーザーのうち、何割の人が新規ユーザーなのか確認することができます。
③リピーターのリピートの回数や間隔
再びサイトに訪れたユーザーの割合や、どのくらいの間隔で再訪問したのか確認することができます。
④ユーザーの環境(ブラウザ、OS、プロバイダ)
ユーザーがどのデバイスで見ているのか(パソコン・スマホ・タブレット)、使用しているOSやプロバイダが分かります。
(3)どのくらいの時間サイトに滞在していたのか
①平均滞在時間
閲覧しているページにどのくらい滞在していたのかが表示されます。
②直帰率
一番最初に表示されたページだけを見てサイトを離れた人の割合が表示されます。
③離脱率
あるページがユーザーに見られた回数のうち、どのくらいのユーザーが離れていったのか、その割合が表示されます。
(4)ユーザーがサイトに訪れてから離脱するまで行動
ユーザーがどのような経路でサイトに訪れ、サイト内をどのように回遊して離れて行ったのか確認することができます。
具体的には、
- 検索広告の流入キーワード
- 訪問者のサイト内での遷移
- 訪問者流入の参照元
- 訪問者が閲覧したページ、離脱をしたページなどの行動フロー
などです。
(5)収益に関わる内容の統計
サイトで自社サービスを展開している場合は、コンバージョン数や購入した商品の利益がわかります。
具体的には、
- URLへのアクセスなどのコンバージョン数
- ダウンロード数やクリック数などユーザーの行動
- 購入した商品や収益など
などです。
まとめ
今回はGoogleアナリティクスの設定方法についてまとめてみましたがいかがでしたでしょうか?
初めて設定をする方からすると難しそうと感じるかもしれませんが、実際にやってみると意外と簡単に設定いただけるかと思いますので、アナリティクスを取り入れてみてください。